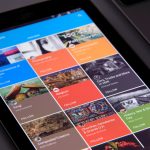With Microsoft’s gaming console Xbox One has estimated having sold approximately over 26 million consoles. I think it’s safe to say a majority of those are to kids and teenagers. With statistics such as these, it makes me wonder how many safety features and parental controls being used properly. Microsoft does a great job of adding these features into the top level console settings, but parents and adults must activate and apply these settings in order to properly safeguard our children. They make it easy to unlock age-appropriate content based on the maturity level and age of the kids.
The Entertainment Software Rating Board (ESRB) ratings provide concise and objective information about the content in video games and apps so consumers, especially parents, can make informed choices. ESRB ratings have three parts:
- Rating Categories suggest age appropriateness
- Content Descriptors indicate content that may have triggered a particular rating and/or may be of interest or concern
- Interactive Elements inform about interactive aspects of a product, including the users’ ability to interact, the sharing of users’ location with others, if in-app purchases of digital goods are completed, and/or if unrestricted internet access is provided.
Only a “parent” with a Microsoft family account, can change the Xbox privacy and online settings for a child account.
To do this you need to follow Microsoft instructions as follows:
-
Sign in to the Xbox settings page with your Microsoft account.
-
Choose the gamertag for your child’s account.
-
Choose which Privacy tab you’d like to see, and change the settings in the tab.
-
Make sure to Save before exiting or switching to another tab. Then have your child sign in and sign out of their account to have the changes take effect.
Xbox One has age-appropriate controls and settings that you can adjust to suit your family’s needs. Access these settings from either Xbox.com or an Xbox One console—though you can only change content and app settings from the console.
From Xbox.com
Change privacy and safety settings for you or a child
-
- Sign in to the adult’s Microsoft account at Xbox.com.
If you’ve forgotten your account email address or password, see the Lost Account Solution or the Lost Password Solution.
-
- Under My Xbox, select Profile.
- Select Privacy settings or Online safety on Xbox One.
Due to the secure nature of these settings, you may be asked to enter a security code that we’ll send to the alternate phone number or email address previously saved to your account.
- Select the account you want to look at.
- Review the settings currently in place and update those you want to change.
- Save your changes on each tab before moving on to the next.
From your Xbox One console
Change privacy and safety settings for you or a child
-
- Sign in to your Xbox. (If you’re changing the settings for a child, sign in using an adult’s account.)
- Scroll left on the Home screen to open the guide.
- Select Settings > All Settings.
For your account:
-
-
- Under Privacy & online safety, select Xbox Live privacy.
- Choose a default, or customize your settings by selecting View details & customize.
-
For a child’s account:
-
- UnderAccount, select Family.
- Enter your password or passkey, and then select the account you want to update.
- Select Privacy & online safety, and then choose the default settings, or customize by selecting View details & customize.
Manage app privacy settings
When you download apps from the Store, each app requires permission to access data from your console.
- On your Xbox One console, select Settings > Privacy & online safety > App privacy.
- Choose from the list what you’d like to give permission for by selecting the check boxes.
If you’re signed in with a child account, you’ll need your parent to sign in and give permission for apps to access your data.
- Sign in with an adult’s account.
- Go to Settings > Family.
- Select the child account you’d like to manage, and go to Privacy & online safety > App privacy to give permission.
Note
- If multiple gamers are signed in, apps can only access data everyone has given permission for.
- When you give apps permission on a console, it’s only saved on that console. If you use multiple consoles, make sure you give your apps permission on all your consoles.
If you need additional help and want a step by step, screenshot tutorials on how to do this, check out this great guide; Tom’s Guide.
References
ESRB RATINGS GUIDE. Retrieved from https://www.esrb.org/ratings/ratings_guide.aspx#rating_categories
Honorof, Marshall. ( How to Set Up Xbox One Parental Controls. Retrieved from https://www.tomsguide.com/us/xbox-one-parental-controls,news-17893.html.
Microsoft Support. (Last Review: Aug 11, 2017). Change your child’s Xbox privacy and online safety settings. Retrieved from https://support.microsoft.com/en-us/help/4026796/microsoft-account-change-your-childs-xbox-privacy-and-online-safety-se.
Microsoft Support. Xbox One online safety and privacy settings for parents and children. Retrieved from https://privacy.microsoft.com/en-US/xbox-one-privacy-and-online-safety.